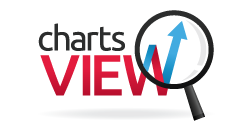This is a help file on using the ChartsView forum; it covers the most important functions that you will need to know for you to feel comfortable with using the forum. If you have any further questions regarding the forum contact us on This email address is being protected from spambots. You need JavaScript enabled to view it. .
Set up your profile
You can access your profile by clicking the 'Profile' tab located at the top of the forum. Once you have clicked this your profile area will open, click on the "Edit" button in the top right hand corner. You should see 4 different tabs, you should be able to go into each one of these and edit yours settings.
User Account
Edit Your Details - Edit your name, email address, password, time zone and language.
Profile information
Edit your profile – Edit your personal text (about me), birthday, location, gender, social networks and signature.
Avatar Image
Select an avatar from those available or upload your own image. If you upload your own image, you can upload an image up to 500 kilobytes. The forum will automatically scale the image for use in various locations.
Forum Settings
Edit your message ordering, show your email and show online.
On the profile area, you can see:
My Posts - List of your posts ordered by most recent.
My Subscribes - List of topics that you have subscribed to send you an email notification for all new responses.
My Favorites - List of topics that you have ticked as a favourite of yours so they are more easily identifiable in the forum list.
Thank You – shows the posts you gave thank-you too and if you have received any thank-you's.
Remember to press the 'Save' button anytime you make changes in your profile.
Reply to an existing post
You have just read someone's post and you have finally decided you are going to reply and contribute some information of your own. This is done by pressing one of the 'reply' buttons.
• Quick Reply - this brings up a small text area where you can quickly type a short reply. Press 'Submit' when you are done typing your response. If you have a change of heart you can press cancel and nothing gets posted.
• Reply - This is the standard method in which you should reply when you want to reply primarily to the most recent post. The reason for this is because the subject line of your reply will autofill with the subject of the post from which you are replying.
In the text editor you can format your text, add links, images, smiles, etc. For now, type your response and press the 'Preview' button at the bottom of the page if you wish to view your post prior to submitting it. When you are done editing and are satisfied your post is ready to contribute to the forum then press the 'Submit' button.
• Quote - If you wish to quote someone's post whether in whole or in part you simple press the 'Quote' button located beside the 'Reply' button underneath each post.
• Reply Topic - This button functions the same as the 'Reply' button with the exception that your subject line will autofill with the subject of the original post (OP).
Create a new post of your own
At the top of the list is a button labeled '+ New Topic'. Click that button to start your very own topic. Simply type your message and press 'Submit'. Now you have your own post topic in the list.
Format your post
Using the text editor provided you can format and arrange your text for emphasis here in the forum. The first, basic thing you should know is that the forum uses what's called BBcode or Bulletin Board Code. BBcode uses 'tags' to 'mark up' your text. Each 'tag' has an opening and closing 'tag' denoted within brackets. An opening tag will look like [ ] and a closing tag looks like [/ ].
The easiest way to 'mark up' your text is usually to type it out first, then select it, and press the appropriate button at the top of the editor. For example, if you wanted to make 'some text' bold you would type it out 'some text', then select 'some text' with your mouse, and then press the 'B' icon in the toolbar located just above the Message area (where you are composing your message). Alternatively, if you know them, you can type the tags manually right along with the rest of your text or you can use the buttons at the top of the editor to insert the tags to fill in your text.
Videos
Once you have a video that you want to post you need to find the unique identifier in the URL to that video. Once you know what that unique identifier is you can embed that video in our forum by selecting the video icon in the editor. [video type=] [/video]
It's a good idea to preview your post to make sure the video is visible before submitting your completed post.
Visibility and notification of your favorite posts
If you want to be able to keep up with your favorite posts without checking in every five minutes to see if something new has posted. They're a couple of ways that you can do that:
Subscribe
At the top and the bottom of every thread you will find the 'Subscribe' button. Pressing this button subscribes you to that topic so that any responses to that topic will generate an email notification to your email address stating that a new post has been made along with a link directly to said post for your convenience. Remember that you can also manage your subscriptions in your profile.
Favourite
Another way of gaining visibility of threads that wish to keep an eye on is set them as your 'Favorite'. This will place an obvious indicator, such as a star, beside the topic name of the thread so that it will stand out in the forum list of topics. Remember that you can also manage your favourites in your profile.
Other Systems
Thank-you system
At the bottom of every post, there is a button "THANK YOU" with a little thumbs up icon. If you press this it will give a thank-you to that person for their post. Please note that your profile page also shows you the posts you have given thank-yous too and also if you have received any thank-yous.
Karma System
The karma system is a tool you can use to show your appreciation and give feedback to a member on what they have posted. The karma controls are located in the left under the member's name. The '+' sign adds karma and the '-' takes it away. Please use the karma system responsibly, if any abuse is detected the karma system will be shut off as it is not a necessity.
Rating system
At the top of the thread there is a rating system, just click the number of stars you want to rate the thread.
Report to moderator
Due to the live nature of the discussions on this community, it is not possible for us to review every post and/or confirm the accuracy or validity of a message before it is posted. If you believe that someone has violated our user guidelines or you have spotted content that may otherwise require attention, please use the report function this is found in the bottom right hand corner of a post, click on "Report to moderator".
Forum Guidelines
Our forum guidelines can be found by clicking the "Forum Guidelines" tab located at the top of the forum. These guidelines detail the types of behaviour and activities that are allowed here.